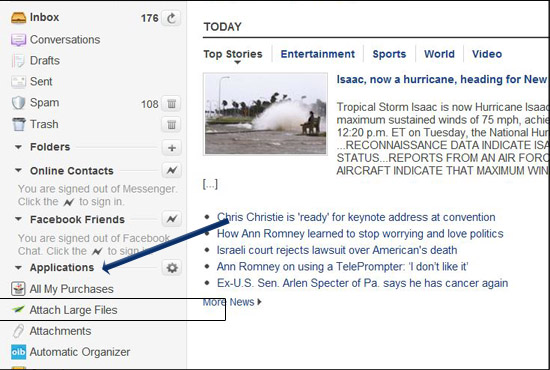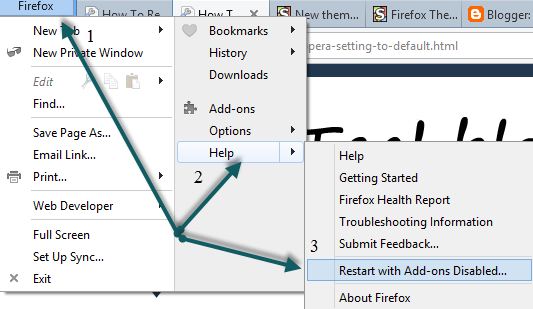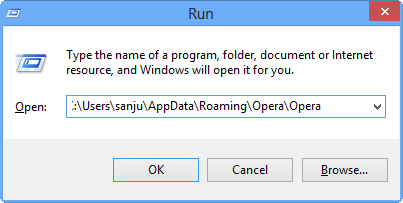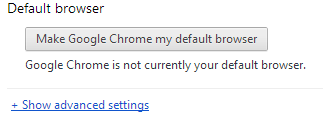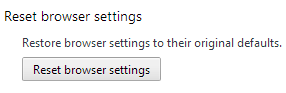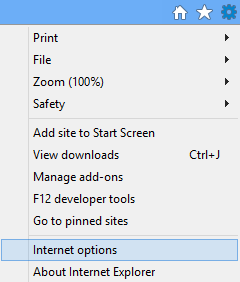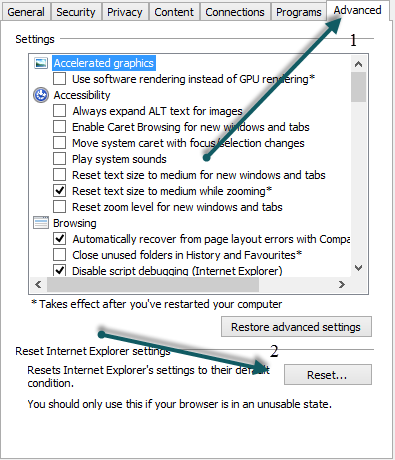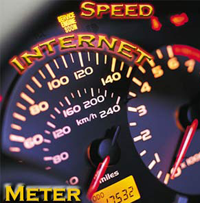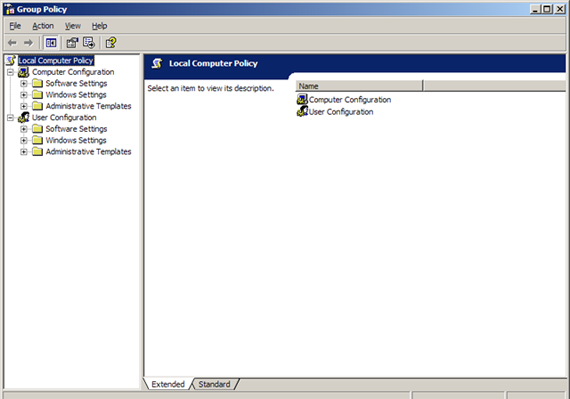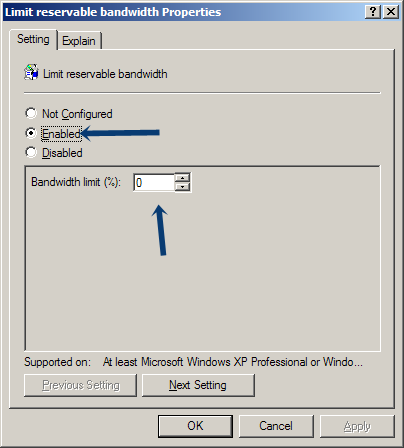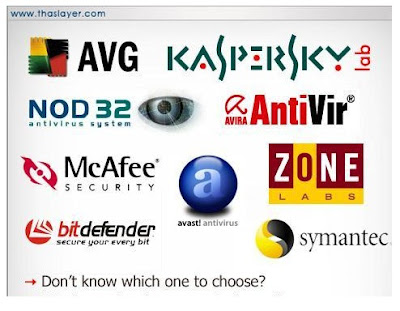Gmail and few other mailing services doest allow us to send files larger than 25MB.But sometimes it becomes necessary to send files larger than 25MB like Videos,PPTs,Music etc.There are many ways by which you can send larger files via email.Here we discussed few simple ways to send files larger than 25MB Online.
The simplest and best file server I found over the Internet is supershare.net. You don’t need to sign up for uploading your files.
Send Large Files with SuperShare.net:
You can also send your files to your friends via e-mail by uploading your file to a file server and then providing the download link in e-mail. When anyone clicks on that link or open that link then that file gets downloaded. So it is another simple method to send files.The simplest and best file server I found over the Internet is supershare.net. You don’t need to sign up for uploading your files.
- Go to www.supershare.net.
- Click on the Choose File button and locate the file you need to upload from your computer and hit enter.
- Click on upload now! button over there and your file gets uploaded.
- Copy the download link of your file when file is completely uploaded.
- Write your e-mail and provide that link in the e-mail.
- When recipient receives e-mail and clicks on that link then supershare.net is opened.
- Then recipient can download your file by clicking on download now button.
Attach&Send Large Files application in Yahoo mail:
Yahoo mail allows you to attach and send files of size more than 25MB via e-mail. You need to follow the following simple steps.- Sign in your yahoo mail account by going to www.mail.yahoo.com and entering your username and password.
- Click on the Attach Large Files link under the Applications bookmark.
- Click on Select Files button and locate the file you want to upload and send via e-mail.
- If popup is displayed asking Did you Login?, Then click on Ok button and Login with your yahoo id intoyousendit application login window.
- After login successfully, click on Upload Successfully button and let your file gets uploaded.
- Enter the recipient mail id, cc details, subject, write in the mail body and click on Send button.
Send Large Mails Via Outlook:
We have recently discussed the New Microsoft Outlook Features and Specifications . Using outlook you can directly send files larger than 25MB directly,the files which are larger than 25MB will automatically move to your Skydrive account.
Using Dropbox:
You can also try Dropbox application to send files via e-mail. Recipient doesn’t need to sign up with Dropbox in order to download the attached file. You need to follow the following steps to send files via e-mail using Dropbox.- Go to www.dropbox.com, click on Download now button and Dropbox gets downloaded in your computer.
- Install Dropbox and create a new Dropbox account with your e-mail id and a password.
- A new folder with a name Dropbox will be created.
- Drop the file into Dropbox folder that you want to send.
- Right click on that file and click on get link option in the Dropbox option.
- Allow Dropbox to upload your file, a new browser window will open to upload your file.
- When your file is successfully uploaded then Dropbox application will give you a message in the task bar.
- Again click on the file in Dropbox folder and click on get link option in the Dropbox option.
- A new browser window will open asking for the e-mail id and message that you want to send with the file.
- After writing the e-mail id and message click on Send button and your file is sent.
Using Google Drive:
Google drive is an online file sharing service provider from Google. You get 5GB space in starting when you login with your google id. In order to send your file via e-mail which is more than 25MB then follow the following steps- Go to www.drive.google.com and sign in using your google id i.e. gmail id.
- Click on the upload icon in red color on the left side of your screen.
- Select the files or folders that you want to send.
- Wait for the uploading process.
- Right click on the uploaded file link and click on share > Email as attachment.
- Write the recipient e-mail id in the To text field and write the subject and message of the mail.
- Click on send button and your file is sent.
Conlcusion:
There are some thousands of ways to send larger files via Email or Message.Here we discussed few simple ways to Send Files Via Email.If we missed out any easy method,let us know in your comments.